
Adicione artigos baseados no tópico do seu site ou na sua área de atuação, compartilhe seu conhecimento com os leitores do seu site, gerencie comentários e acompanhe a evolução e o alcance do seu artigo.
Neste guia, você aprenderá como gerenciar e adicionar conteúdo à sua página de artigo, além de utilizar nossa ferramenta de IA para criar rapidamente artigos relevantes e personalizados.
No Editor de site, clique em Páginas.
Encontre a página do artigo na lista de páginas atuais ou adicione-a como uma nova página .
Edite o Título e o Slogan da página. Leia mais sobre Adicionar um Slogan .
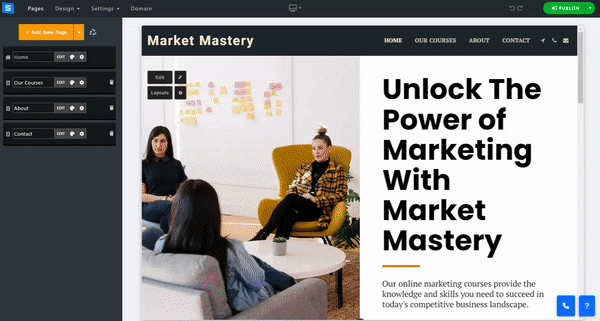
Nesta seção, você aprenderá como adicionar, remover e gerenciar itens nas páginas da sua equipe.
Clique no botão Editar .
Clique no ícone de setas e arraste para reposicionar um item na lista.
Clique no ícone de três pontos para editar , duplicar , visualizar ou excluir um item.
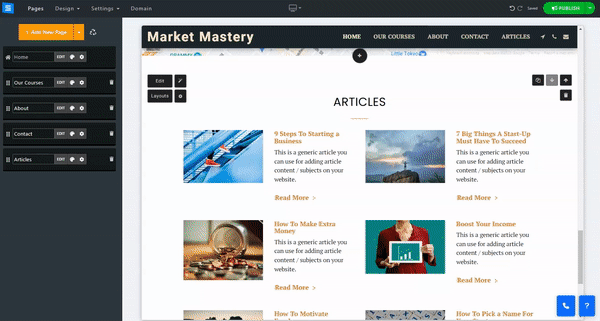
Na janela de edição, na guia Artigo, clique no botão Adicionar novo artigo.
Para adicionar conteúdo à sua página de artigo , clique no botão Editar e use o editor de texto para adicionar o conteúdo e dividi-lo em seções.
Passar o mouse sobre uma seção a marcará em azul e exibirá uma pequena caixa de ferramentas. Use as setas para cima e para baixo para mover uma seção no texto e o ícone da Lixeira Vermelha para excluir uma seção.
Marcar uma seção do texto solicitará ferramentas de edição adicionais, que você pode usar para personalizar seu texto ainda mais. Use a Barra de Ferramentas Inferior para adicionar imagens, vídeos, códigos personalizados e muito mais. Leia mais sobre o Editor de Texto .
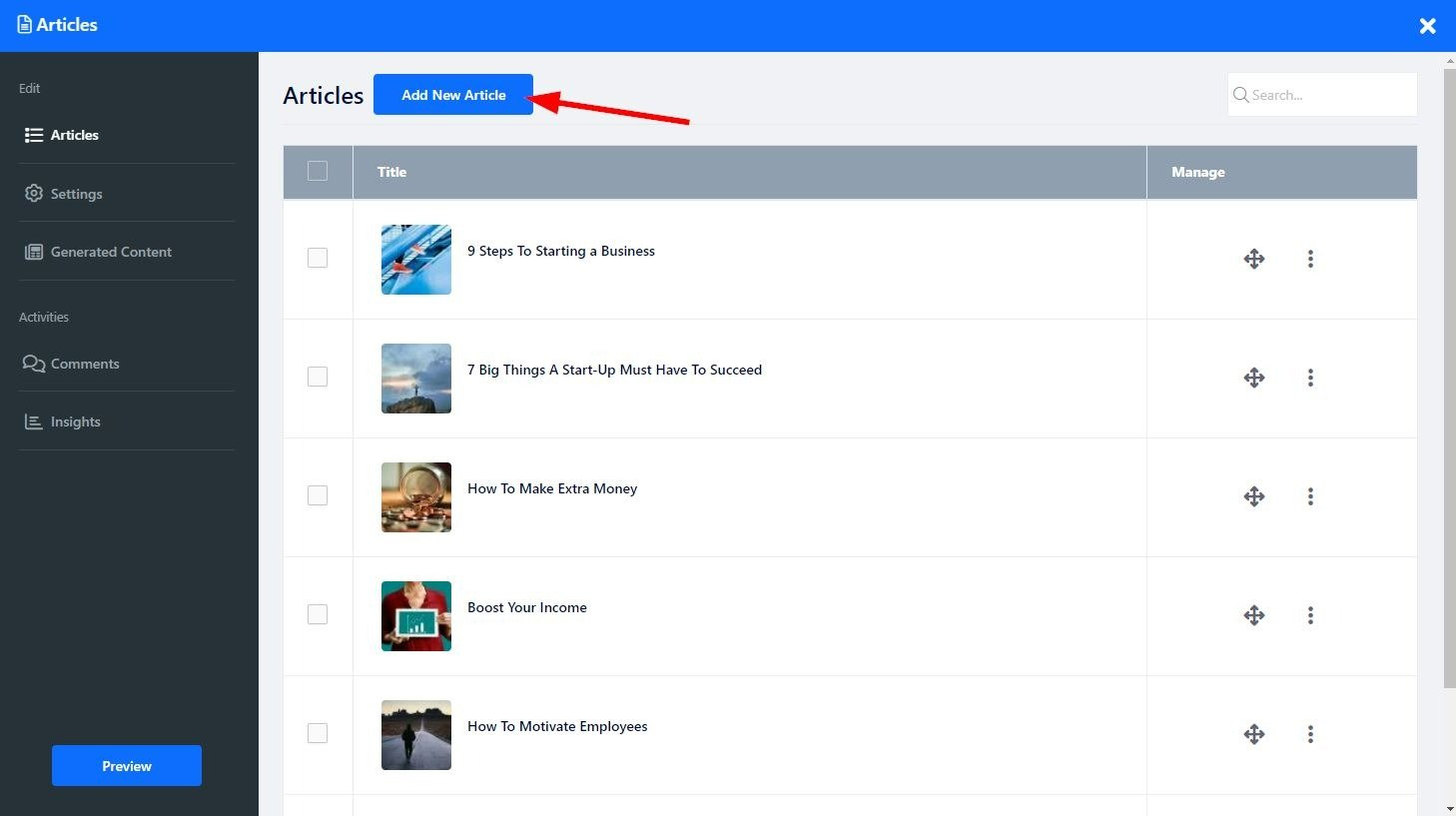
No menu do site, edite as seguintes configurações:
Tags - adicione tags exclusivas aos seus artigos
Categoria - Adicione seu artigo a uma categoria existente ou use Adicionar nova categoria para criar uma nova. As categorias ficarão lado a lado na sua página de artigo, permitindo que você centralize artigos em diferentes assuntos. Excluir uma categoria sem primeiro removê-la dos artigos resultará na exclusão dos artigos junto com a categoria.
Descrição curta - Adicione uma descrição curta do conteúdo do artigo. Esta descrição será visualizada na sua página inicial do artigo. Ao usar categorias, a descrição será exibida quando o usuário entrar na categoria e não na página inicial.
SEO personalizado - Ajuste as configurações de SEO dos seus diferentes serviços. Leia mais sobre SEO personalizado .
Quando os usuários lerem seu artigo, no final dele, eles serão apresentados a artigos relacionados ao artigo que acabaram de ler. Nesta configuração, você pode controlar quais artigos o usuário verá. Para editar os artigos relacionados, edite as seguintes opções:
Automático - exibirá artigos com base na tag do artigo (artigos que usam a mesma tag).
Personalizado - Permite que você selecione artigos específicos da sua lista de artigos
Desligado - permitirá que você decida não apresentar artigos relacionados apenas ao artigo que você está editando.
Na guia Configurações, você pode controlar aspectos da sua página de artigo, como configurações de leitura e exibição do sistema de comentários, além de editar os rótulos personalizados da sua página de artigo.
Defina o tipo de sistema de comentários e selecione como os visitantes comentarão as postagens
Você pode escolher Comentários internos ou comentários no Facebook ou Disqus .
Edite as seguintes configurações:
Mostrar número de comentários - Decida se você deseja mostrar quantos usuários comentaram nos artigos aos visitantes do seu site.
Mostrar tempo de leitura do artigo - Mostre aos seus usuários um tempo estimado que levaria para ler o artigo.
Mostrar artigos relacionados - Decida se deseja mostrar artigos relacionados em todos os artigos ou não.
Mostrar botão de compartilhamento social - Permita que seus usuários compartilhem seus artigos nas redes sociais.
Criação automática de links internos - Vincula automaticamente postagens e artigos relacionados com base em suas palavras-chave comuns
Vinculação repetida de palavras-chave - Permita vários links para palavras-chave em sua página
Usar somente palavras-chave deste artigo - Este recurso permite que a vinculação seja feita usando palavras-chave específicas dentro do artigo.
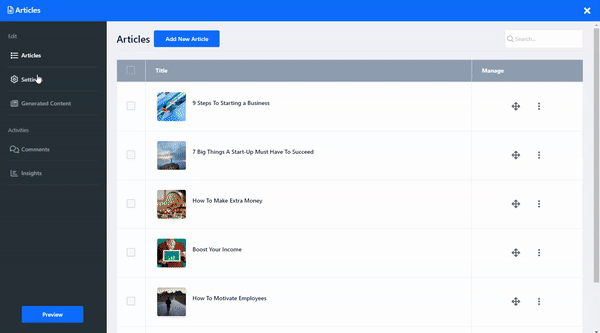
Aqui, você pode editar seus rótulos de Artigo para melhor atender às suas necessidades. Escolha Rótulo Personalizado para personalizar os rótulos, como Continuar Lendo em vez de Ler Mais.
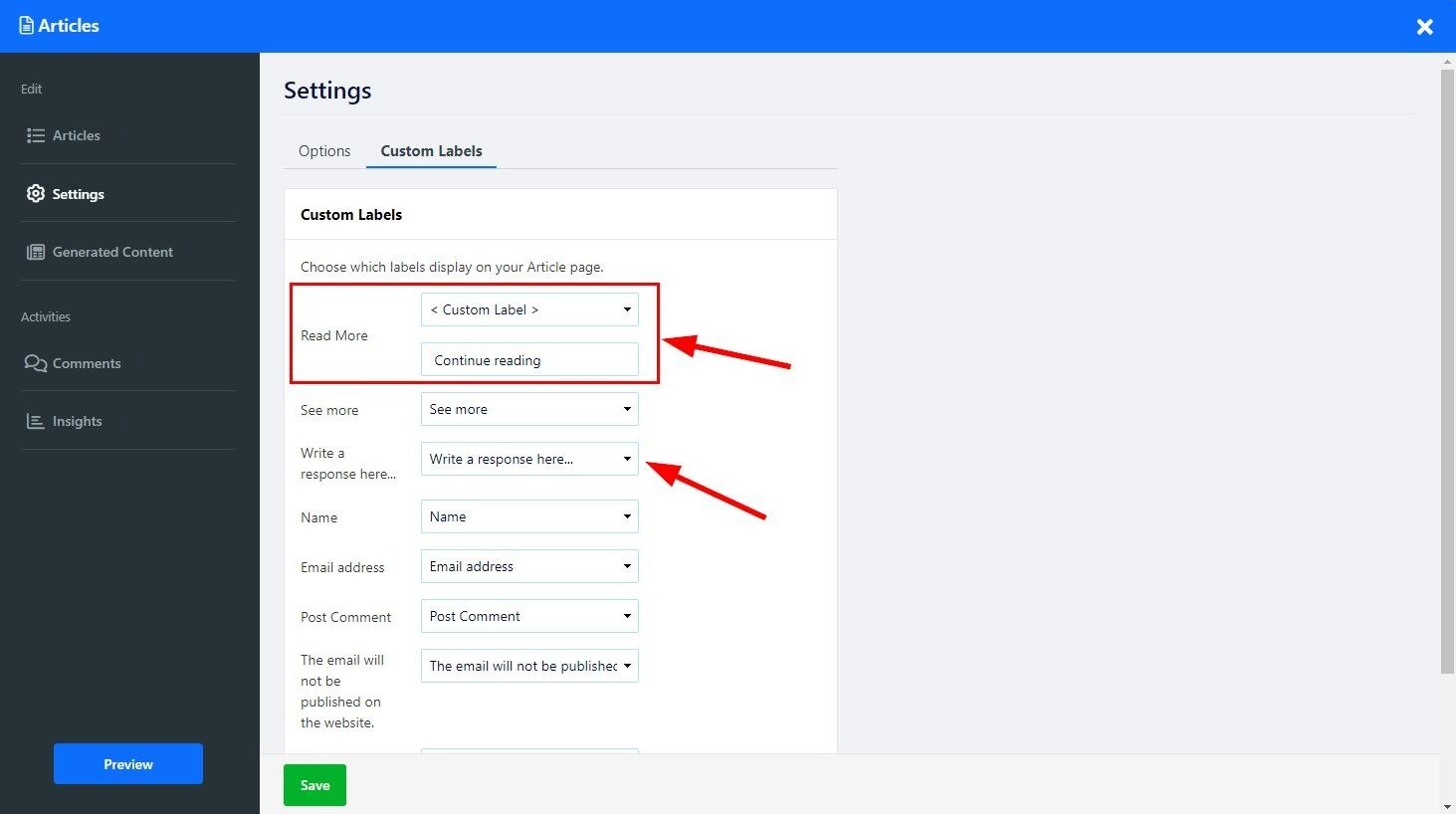
Utilize nossa ferramenta de IA para adicionar artigos à sua página imediatamente.
Na sua página de Artigo, clique no ícone Magic Wand . A ferramenta abrirá a tela de edição na guia Generate content . Você também pode acessar a ferramenta AI na tela Edit clicando diretamente na guia Generate Content ou clicando na opção em Supercharge Your Content with AI.
Na aba Conteúdo Gerado, você verá todo o conteúdo na sua página de artigos que foi criada usando IA.
Para adicionar um novo artigo, clique em Gerar novo artigo e siga estas etapas:
Descrição
Insira uma explicação sobre o conteúdo que você deseja gerar e forneça à Ferramenta de IA informações sobre o assunto do artigo (até 350 caracteres).
Comprimento do conteúdo
Selecione o comprimento desejado do conteúdo do artigo, clique no campo e escolha a opção desejada no menu suspenso:
Curto - até 500 palavras
Médio - Até 1000 palavras
Longo - Até 1500 palavras
Esse recurso lhe dá controle sobre o tamanho exato da saída gerada, garantindo que ela esteja alinhada às necessidades do seu artigo.
Palavras-chave
Adicionar palavras-chave relevantes ao seu artigo garantirá que elas sejam usadas no conteúdo gerado, o que permitirá uma geração de conteúdo mais precisa e direcionada, além de ajudar no SEO do seu artigo.
Estilo e estrutura do conteúdo
Escolha entre uma variedade de estilos para melhor adequar o artigo gerado às suas necessidades:
Estilo de lista - Melhor usado para artigos do tipo “Top 10”. Escolher esta opção gerará conteúdo no formato de uma lista de pontos ou dicas.
Essencial primeiro - Melhor usado para notícias e anúncios - esta opção adicionará o conteúdo essencial no início do artigo e, em seguida, fornecerá informações adicionais sobre o tópico
Guia passo a passo - Mais usado para tutoriais e guias, esta opção fornecerá instruções processadas em forma de sequência.
Narrativa - Melhor usada para artigos de experiência pessoal ou histórias em destaque, esta opção adicionará uma história envolvente e atraente no início do artigo
Pergunta e resposta - Melhor usada para entrevistas ou artigos de perguntas frequentes. Esta opção apresentará seu artigo no formato de uma pergunta e uma resposta.
Problema e solução - Melhor usado para colunas de conselhos ou artigos opcionais, esta opção identificará um problema e fornecerá uma solução para ele.
Revisão e comparação - Melhor usada para artigos de revisão ou comparação de produtos. Esta opção permitirá que você gere conteúdo de comparação de produtos, serviços ou ideias.
Relatório de pesquisa - Mais usado para artigos acadêmicos ou científicos, esta opção permitirá que você exiba o conteúdo da pesquisa de forma bem organizada, incluindo uma introdução, metodologia, resultados e discussões.
Texto AI usado Créditos
Aqui você poderá verificar quantos créditos ainda tem para a ferramenta de IA e quantos já utilizou.
O crédito de IA será diferente dependendo do pacote selecionado:
Gratuito , Básico , Avançado e Profissional - 10.000 Créditos
Ouro - 30,00 créditos - contador reinicia uma vez por mês
Platina - 100.000 créditos - contador reinicia uma vez por mês
Observe que nos pacotes Gold e Platinum, o crédito de IA não utilizado não é acumulado. O contador será zerado para o valor padrão do crédito de IA, independentemente de o crédito do último mês ter sido totalmente utilizado ou não.
Quando terminar, clique em Gerar ideias e a ferramenta de IA gerará opções para você escolher .
Clique em Gerar para adicionar o conteúdo apropriado à sua página de artigos e clique em Mostrar mais para ver opções de conteúdo adicionais.
Insira uma explicação sobre o conteúdo que você deseja adicionar na caixa de texto (limitado a 350 caracteres). Adicione a explicação na forma de uma solicitação. Por exemplo, Escreva um artigo sobre Design Gráfico usando Photoshop.
Adicione configurações adicionais para focar a ferramenta e otimizar os resultados fornecidos:
Comprimento do conteúdo - escolha o comprimento do conteúdo que você deseja que a ferramenta de IA gere. Escolha entre Conteúdo curto (até 500 palavras), Médio (até 1000 palavras) e Longo (até 1500 palavras). Ao utilizar esta opção, você pode controlar o comprimento preciso do artigo gerado e alinhá-lo com seus requisitos.
Palavras-chave - Fornecer à ferramenta palavras-chave relevantes concentrará ainda mais a ferramenta e permitirá que ela gere conteúdo mais preciso, de acordo com suas necessidades.
Estilo e estrutura do conteúdo - Escolha o tipo de conteúdo do artigo e seu estilo, por exemplo, um guia passo a passo ou uma revisão e comparação. Isso permitirá que você adapte seu conteúdo para envolver e informar seus leitores de forma eficaz.
Clique em Gerar Ideias para permitir que a ferramenta gere ideias para seu conteúdo usando as informações e configurações fornecidas. A ferramenta "AI" gerará artigos relevantes com base nas informações fornecidas e nas configurações selecionadas e fornecerá opções para você escolher.
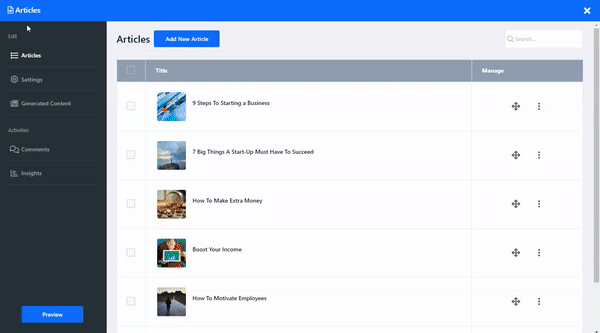
Na aba Insights, monitore e analise as reações dos seus leitores aos seus artigos.
Clique no botão Layouts para alterar o layout da página. Leia mais sobre o Layout da página .