
Liste os preços dos serviços oferecidos em seu site.
Para adicionar a página da tabela de preços:
No Editor de site, clique em Páginas.
Encontre a página Tabela de preços na lista de páginas atual ou adicione-a como uma nova página .
Edite o título e o slogan da página. Leia mais sobre como adicionar um slogan .
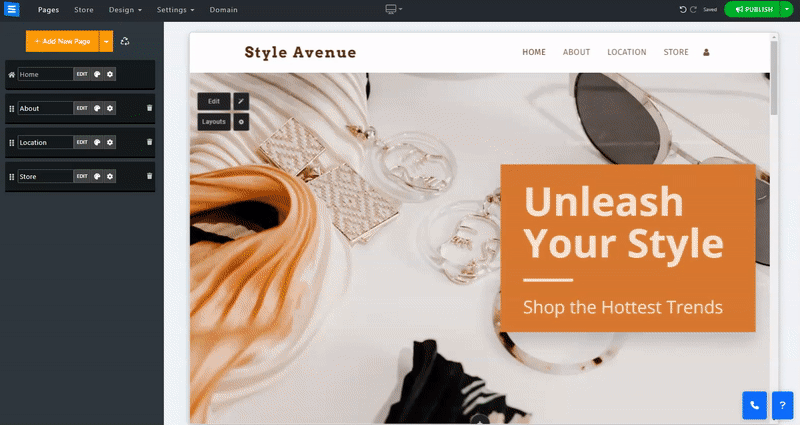
Nesta seção, você aprenderá como adicionar, remover e gerenciar os itens na página Tabela de preços.
Clique no botão Editar .
Clique no ícone de setas e arraste para reposicionar um item na lista.
Clique no ícone de três pontos para editar , duplicar , visualizar ou excluir um item.
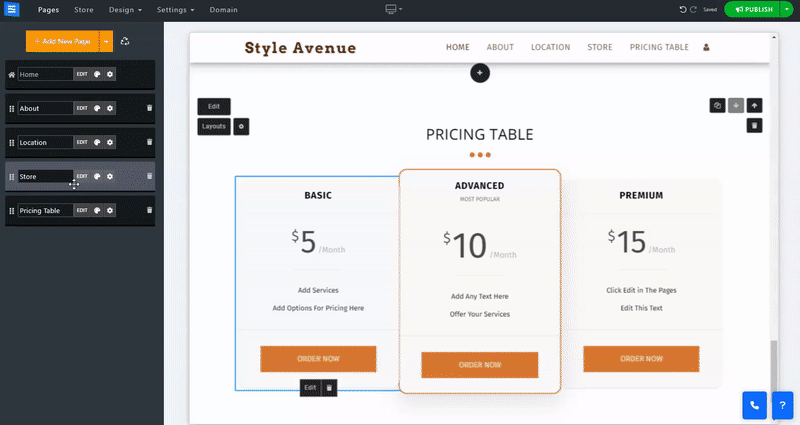
Clique no botão Novo item para adicionar um novo item da tabela de preços à sua página.
No campo Nome - Adicione o nome do pacote ou serviço fornecido.
Preço - Defina o valor que seu cliente precisaria pagar pelo pacote ou serviço prestado.
Período - Defina o pacote ou período de serviço para escolher entre Minuto, Hora, Semana, Mês e Ano. Você também pode escolher períodos prolongados, como 3 meses, 6 meses, 2 anos, 3 anos, 5 anos e 10 anos.
Popular - escolha se deseja definir o serviço ou pacote como popular e, com isso, chamar mais atenção para a opção mais vendida.
Adicione um botão de ação e escolha a forma como você vende o serviço ou pacote fornecido:
Sistema de pedidos internos (recomendado) - Isso configurará suas compras para usar as opções de pagamento interno. Isso é recomendado porque permite rastrear pedidos e acompanhar pagamentos em seu site.
Link Externo - opte por redirecionar seus usuários para uma fonte de pagamento externa. Isso permitirá que você use um serviço externo preferencial. Ao escolher esta opção, será disponibilizado um novo campo onde você poderá adicionar o link externo.
Sem botão - Escolha esta opção se não desejar que uma opção de pagamento esteja disponível
Adicione uma descrição dos recursos do pacote, por exemplo, '10 MB de armazenamento'.
Certifique-se de adicionar cada recurso em sua própria linha.
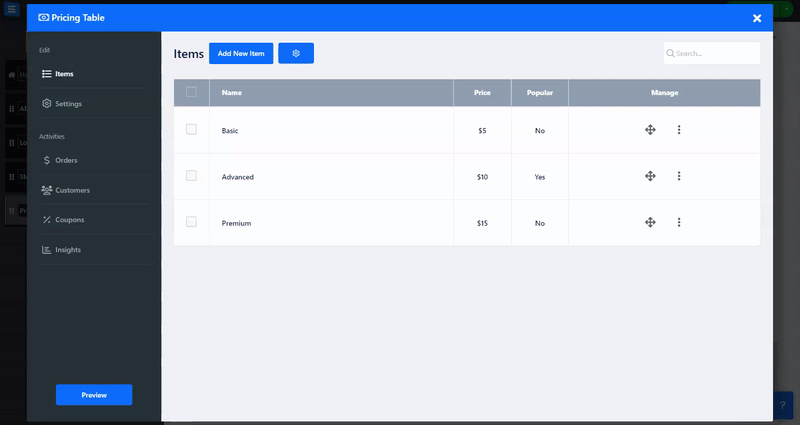
Na guia de configurações, defina seu pagamento, remessa e impostos e configure suas etiquetas personalizadas.
Na guia Métodos de pagamento, defina a moeda e os métodos de pagamento aceitos. Leia sobre como configurar moeda e métodos de pagamento .
Na guia Frete e Imposto, defina os métodos de envio e impostos. Leia sobre como configurar frete e impostos .
Dentro da guia Configuração, defina etiquetas personalizadas e personalize seu formulário de pedido.
Você pode alterar a escrita no botão de pagamento e personalizar o formulário de pedido com nosso criador de formulários personalizados - leia mais sobre o Criador de formulários personalizados .
Nesta aba, você poderá criar cupons especiais para seus clientes usarem. Você pode adicionar cupons para clientes específicos ou publicá-los no site, por exemplo, usando nossa ferramenta Pop Up. Leia mais sobre como criar cupons e sobre nossa ferramenta pop-up .