
A ferramenta Client Zone permitirá que seus visitantes se registrem como membros do site e tenham seus dados salvos no sistema. Com a ajuda desta ferramenta, você pode limitar o acesso ao seu site , gerenciar seu fórum e permitir que seus usuários façam login em sua zona de cliente e visualizem seus perfis, endereços e detalhes de pedidos.
No Editor de site, clique em Design e selecione Cabeçalho na lista suspensa.
Na caixa Mostrar ícone de login , mude o botão para LIGADO. Observe que esta opção só estará disponível se você tiver páginas fluidas em seu site:
Loja de comércio eletrônico
Reserva
Fórum
Blogue
Curso online
Se nenhuma das opções acima estiver em seu site, a opção ficará esmaecida e inacessível.
Depois de ativar esta opção, um ícone de login aparecerá no cabeçalho do seu site, permitindo que seus usuários façam login em sua zona de cliente, gerenciem detalhes e endereços de perfil, visualizem seus pedidos, postem na página do fórum, etc.
Depois de habilitar a Zona Cliente, clique em Editar para definir seu nome exclusivo. Este nome será exibido aos seus usuários quando eles se inscreverem ou fizerem login na zona do cliente.
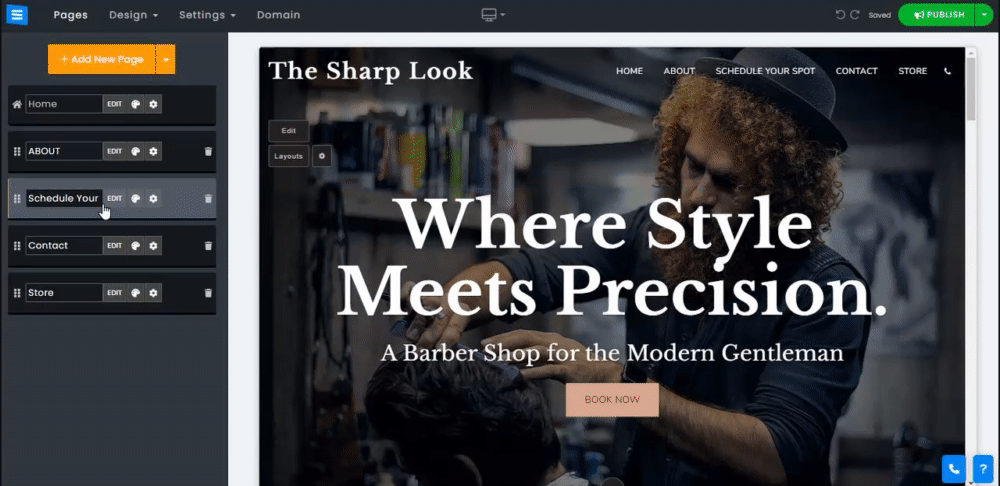
Para efetuar login na Zona Cliente, o usuário deve inserir seu e-mail e clicar em Solicitar Código de Login , receberá o código de login no e-mail informado.
Os usuários também podem optar por fazer login usando suas contas do Facebook ou Gmail. Isso fornece uma camada adicional de segurança e permite que eles se inscrevam na sua zona de cliente de forma rápida e fácil.
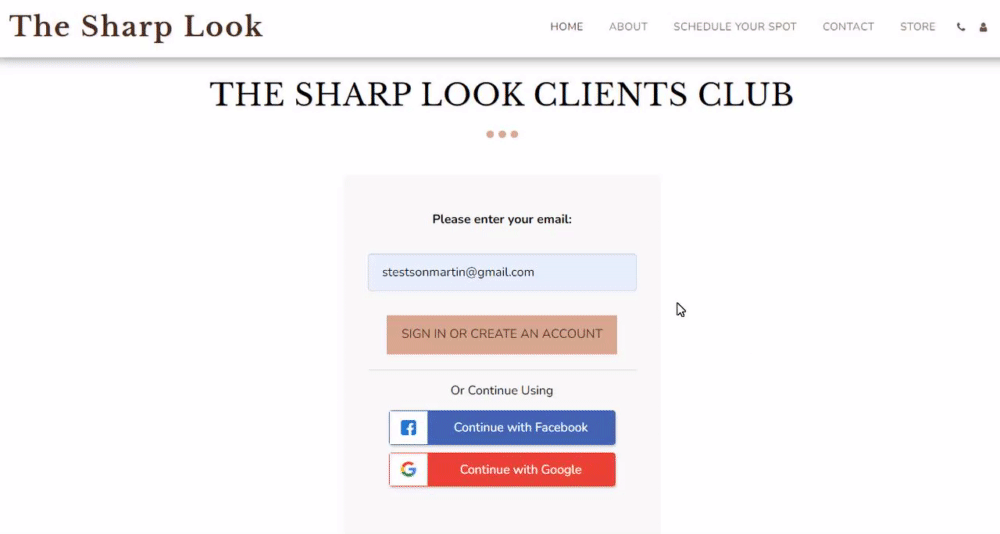
Depois de fazer login na zona do cliente, seus usuários encontrarão as seguintes opções:
Os usuários podem editar os detalhes do perfil, como nome, sobrenome, apelido, telefone e país, e adicionar uma imagem.
O cliente também pode se inscrever na sua newsletter e receber atualizações sobre seus produtos e serviços.
Clicar nos três pontos ao lado da foto do perfil permitirá que seus clientes alterem a foto e saiam da Zona do Cliente.
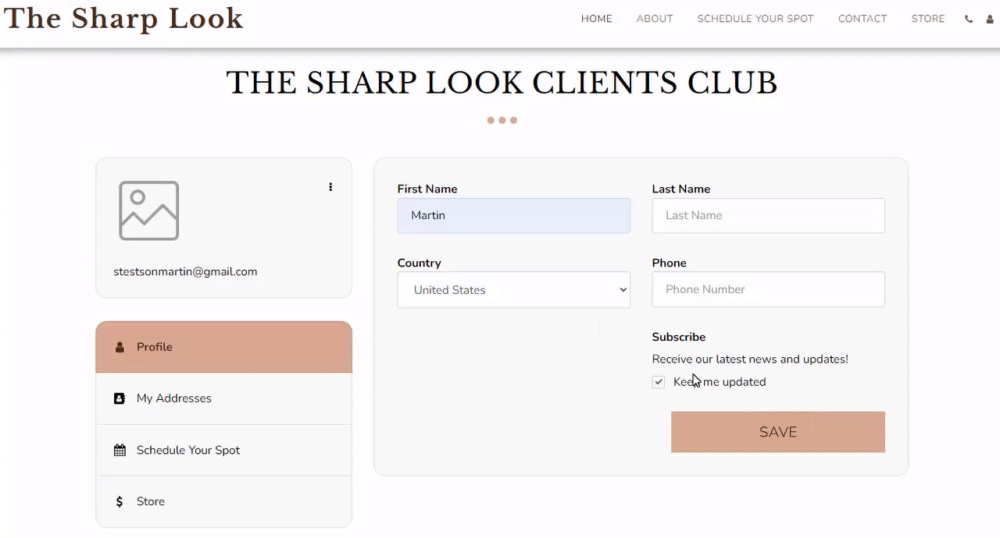
Cada usuário pode adicionar vários endereços e utilizá-los ao fazer pedidos em seu site, bem como editá-los quando necessário. O Cliente pode configurar vários endereços e decidir pelo principal.
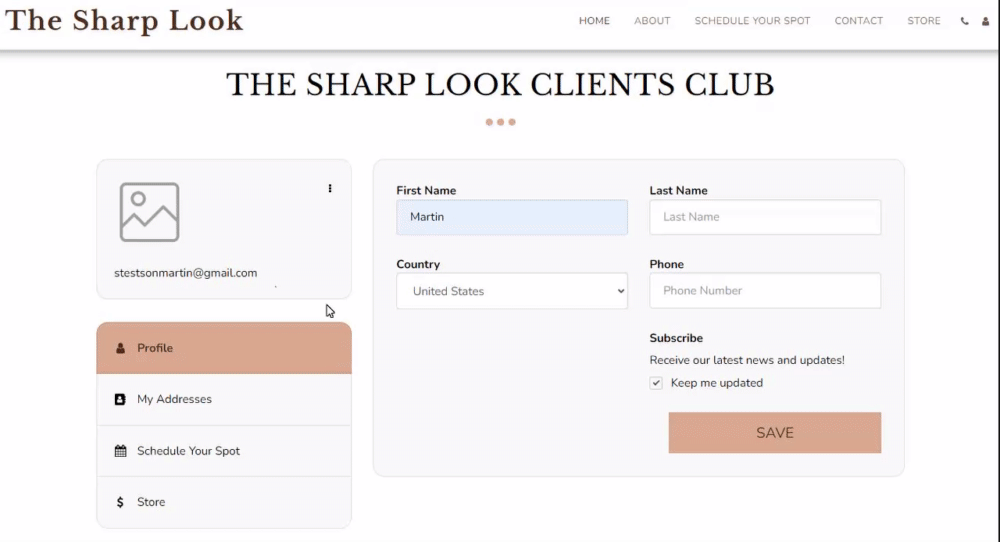
Os usuários podem usar esta guia para visualizar informações sobre sua reserva e, se permitido, cancelar ou reagendar seus compromissos.
Esta guia permitirá que eles façam o seguinte:
Info - Mostrará os detalhes da reserva.
Pagar - Deixará o cliente pagar pelo serviço agendado.
Seta para baixo - se a opção estiver habilitada nas configurações da página de agendamento, seus clientes poderão reagendar ou cancelar seus compromissos
Se o seu site possuir uma loja de comércio eletrônico, será apresentada esta aba. Qualquer pedido que o usuário tenha feito estará presente aqui.
Esta guia permitirá que eles façam o seguinte:
Informações: O usuário pode revisar os detalhes do pedido, incluindo endereço de entrega, custo total do pedido e outras informações relevantes.
Pagar: O usuário pode pagar qualquer pedido não pago dentro de sua zona de cliente. Isso redirecionará o cliente para uma tela de pagamento onde poderá pagar o pedido desejado.
Se você oferecer uma assinatura para seu Blog/Cursos Online, seus usuários poderão gerenciar sua assinatura através da Zona do Cliente, na aba Assinatura seus usuários poderão verificar informações relevantes sobre sua assinatura, os usuários também poderão verificar o status de sua assinatura e tem a opção de cancelar sua assinatura clicando no botão Cancelar
Nesta guia, seus usuários poderão pagar pela assinatura do seu blog,
Informações: O usuário pode revisar os detalhes do pedido.
Pagar: O usuário pode pagar qualquer pedido não pago dentro de sua zona de cliente. Isso redirecionará o cliente para uma tela de pagamento onde poderá pagar o pedido desejado.
Se você estiver oferecendo cursos online em seu site nesta guia, o usuário poderá ver todos os cursos nos quais se inscreveu
Informações: O usuário pode revisar os detalhes do pedido.
Pagar: O usuário pode pagar qualquer pedido não pago dentro de sua zona de cliente. Isso redirecionará o cliente para uma tela de pagamento onde poderá pagar o pedido desejado.
Botão Ir para o curso: clicar nesta opção levará o usuário ao curso selecionado
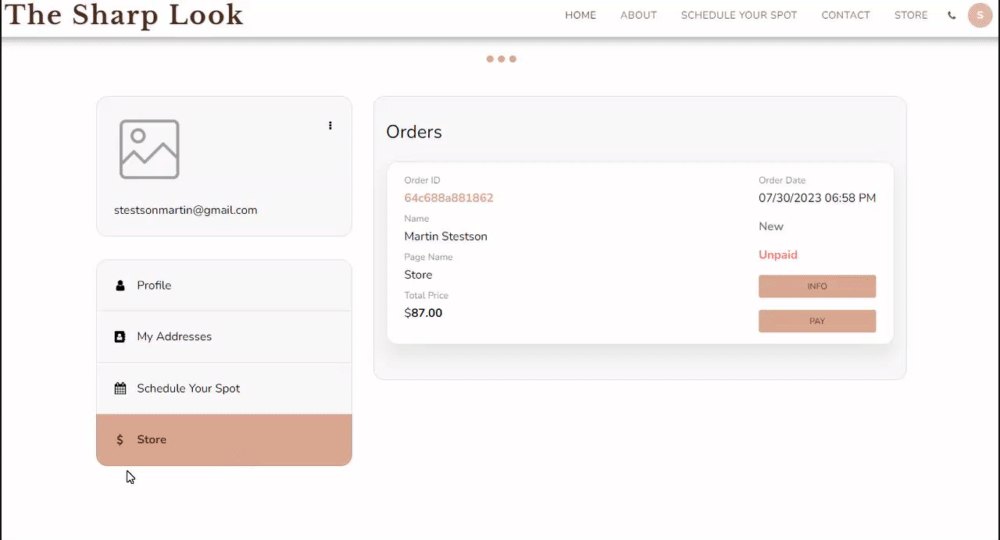
Você pode aprimorar sua marca personalizando os nomes padrão (rótulos). Isso permite que você exiba o que deseja que seus clientes vejam, por exemplo, “Melhor Loja de Roupas”, “Reunião da Conferência” ou qualquer outra coisa que fortaleça sua marca.
Para configurar uma guia de marca na zona de cliente do seu site, vá para a loja de comércio eletrônico ou para a página de reservas, clique nos botões Loja ou Editar, respectivamente, e siga estas etapas:
Clique em Configurações no menu lateral e depois clique em Configuração .
Clique em Etiquetas personalizadas e defina a categoria Loja ou Reserva como Personalizada .
Adicione a tag da marca personalizada e salve .
Isso substituirá a guia existente pelo rótulo da marca.
Leia mais sobre a Loja de E-commerce e as configurações da página Agendar Reservas .