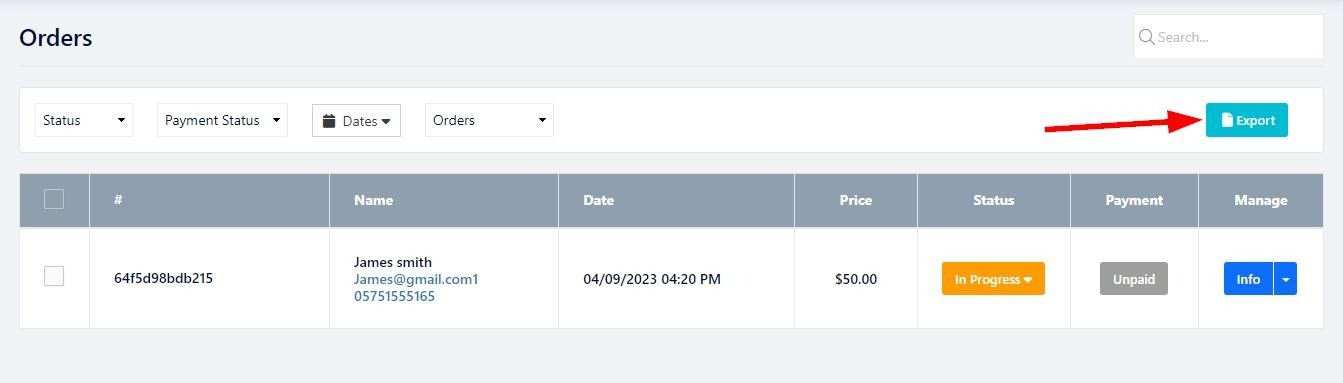Verifique seus pedidos e gerencie-os através da aba de pedidos. Você pode verificar os pedidos em diferentes páginas, como E-commerce , Eventos , Tabela de Preços , Reservas de Restaurantes e Reservas de Horários .
Para verificar e gerenciar seus pedidos:
No Editor de site, clique em Páginas.
Encontre a página onde deseja verificar os pedidos e clique no botão Editar .
Clique na guia Pedidos .
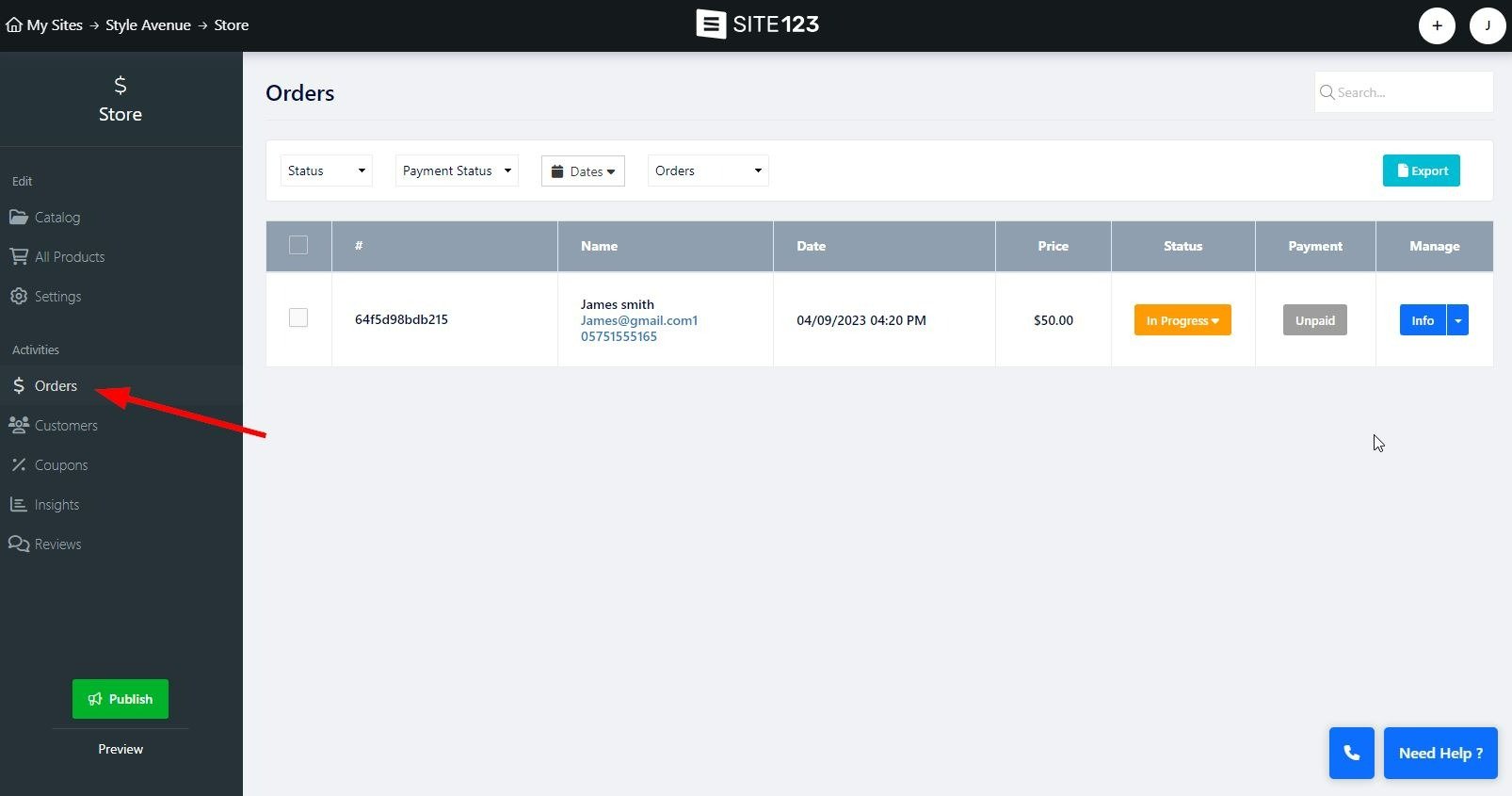
Na tela de pedidos, filtre seus pedidos por Status, Status de pagamento, data, bem como pedidos atuais ou arquivados.
Status - Selecione o status do pedido. Selecione entre Novo, Em andamento, Concluído e Cancelado. Usar este filtro mostrará todos os pedidos com o status selecionado.
Status do pagamento - Use para filtrar pedidos com base no status do pagamento. Selecione entre Não pago, Pago, Reembolsado, Carrinho abandonado e Em andamento.
Data - Defina o intervalo de datas em que o pedido foi feito
Pedidos/Pedidos arquivados - escolha em qual lista aplicar o filtro. Escolha entre pedidos atuais e pedidos arquivados.
Tag Atribuída - Você pode definir tags exclusivas para pedidos, permitindo filtrar todos os pedidos atribuídos à tag selecionada. Leia mais para saber como adicionar uma etiqueta de pedido personalizada.
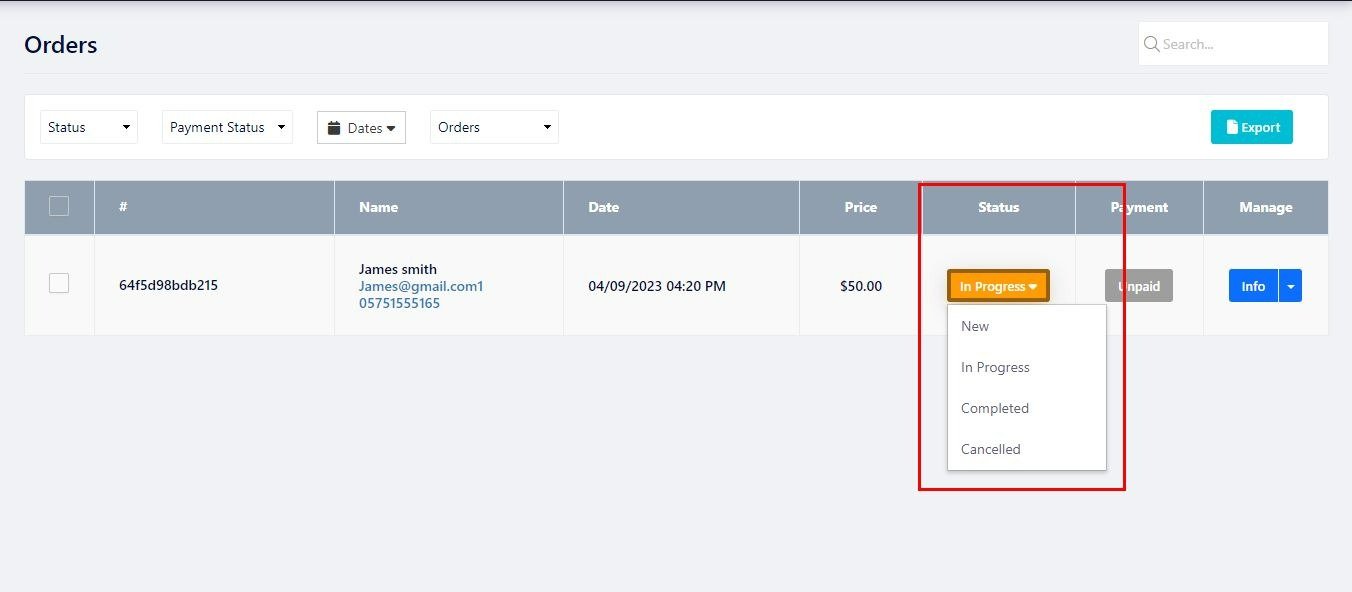
Aqui, você verá informações gerais sobre seus pedidos, como número do pedido, nome do cliente, preço do pedido e assim por diante.
A lista de pedidos é dividida nas seguintes colunas:
ID do pedido (sinal de hashtag) - Quando um pedido é feito, é atribuída uma sequência de números e letras. Este é o ID do pedido. Você pode usar esse ID para pesquisar pedidos específicos na barra de pesquisa da página. Colocar o cursor do mouse sobre o ID do pedido exibirá a opção Adicionar tag.
Adicionar etiqueta - Coloque o cursor do mouse sobre o ID do pedido e você terá a opção de criar uma etiqueta personalizada para acompanhar seus pedidos. Isso permitirá que você categoriza ainda mais seus pedidos, adicionando informações relevantes para você e sua empresa. Use as opções de cores para codificar suas tags por cores, permitindo que você identifique rapidamente os pedidos marcados em sua lista.
Nome - Exibiu as informações básicas do seu cliente, como nome, e-mail e número de telefone.
Data - exibe a data em que o pedido foi criado.
Preço - exibe o valor do pedido.
Status - exibe o status atual do pedido. Você pode clicar no status do seu pedido para alterá-lo. Observe que alguns status de pedido não podem ser atribuídos, como o status de carrinho abandonado (leia mais sobre a ferramenta carrinho abandonado), e alguns status podem ser atribuídos apenas na janela de informações. Leia mais para obter mais informações.
Pagamento - Exibe o status atual do pagamento do pedido. O status do pagamento mudará de acordo com o andamento do pagamento. Se uma encomenda foi paga, será marcada como tal automaticamente. Você pode marcar manualmente um pedido como pago, cancelado e reembolsado na janela de informações.
Gerenciar - Esta coluna contém as opções Informações e Enviar mensagem. Leia mais para saber mais.

A janela de informações lhe dará uma visão mais detalhada do pedido atual.
Você pode visualizar mais informações sobre o cliente, o produto pedido, o resumo do pedido e a atividade do pedido.
Informações do pedido - Esta seção permitirá que você visualize mais informações sobre o cliente que fez o pedido, como país, estado, endereço, CEP e muito mais. Você também poderá visualizar o IP do cliente e o navegador utilizado.
Adicionar número de rastreamento - Esta opção permitirá que você forneça aos seus clientes um número de rastreamento para o envio do pedido. Você poderá adicionar o número de rastreamento e a identidade da empresa de transporte, bem como fornecer um URL de rastreamento. Leia mais sobre rastreamento de pedidos.
Itens - Esta seção exibirá todos os itens que seu cliente comprou, o preço, a quantidade de itens no pedido e o valor total. Clicar no nome do item o levará à listagem da loja do produto.
Resumo - Esta seção exibirá o valor total do pedido, bem como os custos de impostos e envio .
Atividade do pedido - Esta seção permitirá que você visualize a atividade do pedido, como tags adicionadas, alteração de status, data de pagamento, etc. Cada registro tem sua data e carimbo de data / hora para permitir que você visualize as alterações no pedido selecionado e sua progressão.
Imprimir - Use a opção de impressão para imprimir as informações do pedido.
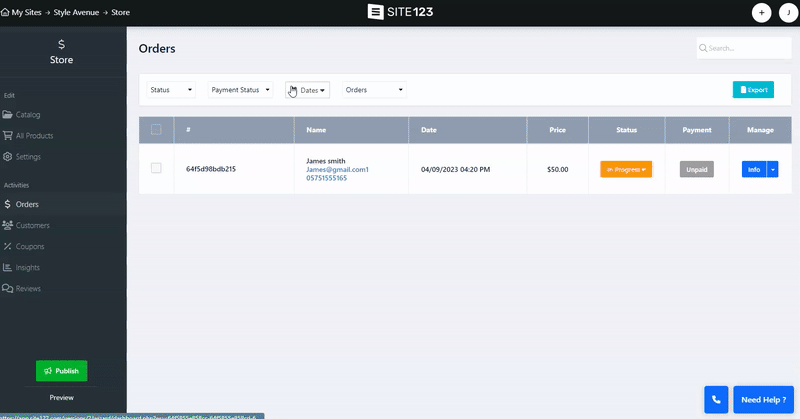
Gerenciar seus pedidos no SITE123 é ainda mais fácil com a introdução dos recursos Arquivar pedidos e Reembolsos fáceis.
O recurso Arquivar pedidos permite arquivar pedidos diretamente da página de informações do pedido, eliminando a necessidade de botões "Excluir" e simplificando sua interface de gerenciamento de pedidos. Basta alternar entre pedidos ativos e arquivados usando as opções de filtro "Pedidos" e "Pedidos arquivados". Este recurso está disponível em vários módulos, incluindo Loja, Eventos, Cursos Online, Tabela de Preços, Reserva de Agendamento e Doação.
Para arquivar pedidos, marque o pedido relevante e clique na opção Arquivar na parte inferior da tela. Você pode arquivar pedidos individuais na tela de informações clicando em Mais ações e selecionando Arquivar.
Observe que você pode arquivar mais de um pedido por vez marcando todos os pedidos relevantes e executando a ação.
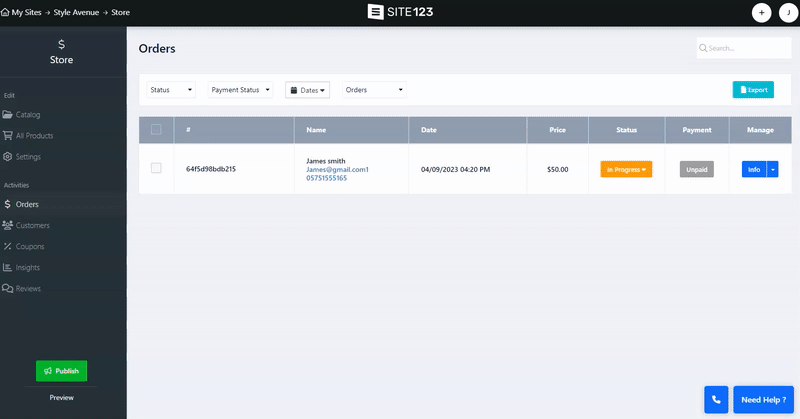
Tornamos o processo de cancelamento simples e eficiente. Você pode cancelar facilmente um pedido na página de informações do pedido, onde a opção de cancelamento é apresentada como uma ação do pedido. Para cancelar um pedido:
Na tela do pedido, clique no status atual do pedido e selecione Cancelado .
Alternativamente, você pode realizar a mesma ação na tela de informações do pedido clicando em Mais ações.
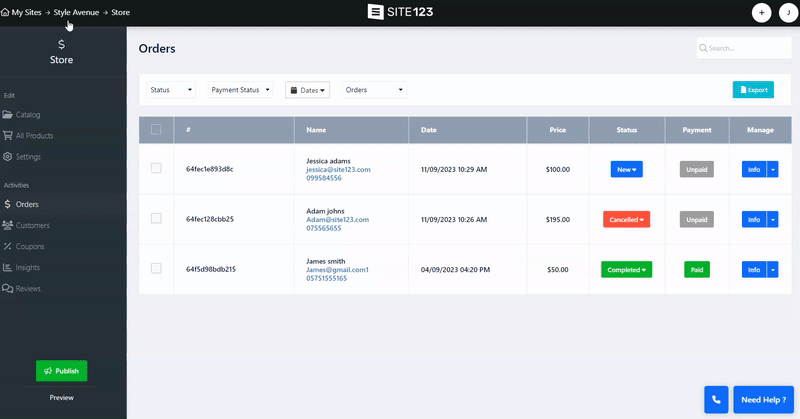
Reembolsar pedidos pagos que não foram cancelados agora também é muito fácil. Quando você precisar reembolsar um pedido, basta definir seu status como “Reembolso” e o status do pagamento mudará automaticamente para “Reembolsado”, facilitando o rastreamento e o gerenciamento de seus reembolsos.
Depois que um pedido for reembolsado, ele não poderá ser marcado como pago ou não pago novamente, ajudando você a manter registros de pagamento precisos. Para reembolsar um pagamento:
Na tela Pedido, encontre o pedido relevante e clique em Informações .
Clique em Mais ações e selecione o status do reembolso.
Além disso, para garantir uma gestão de stock perfeita, foi implementada uma atualização automática de inventário. Quando você reembolsa um pedido, o estoque dos produtos relacionados aumentará automaticamente.
👉 Nota: Definir o Pedido como Reembolso é usado para marcar pedidos reembolsados para que você possa rastreá-los dentro do sistema.
A escolha deste status não reembolsa o pagamento do cliente. O reembolso ao cliente deverá ser feito ao lado do método de copagamento que foi utilizado para fazer o pedido.
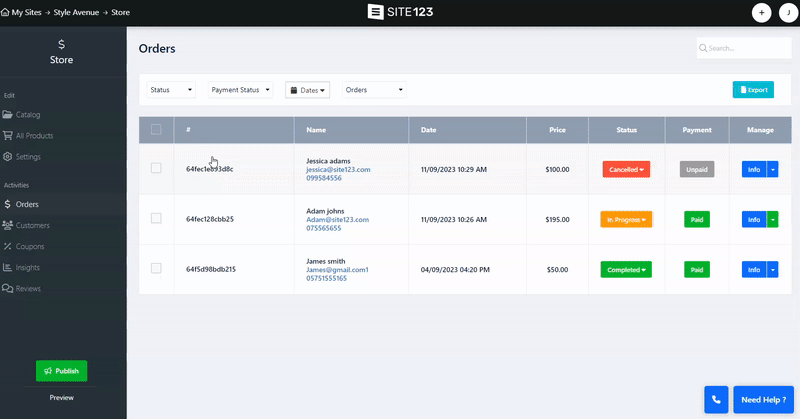
Através da tela de pedidos, você também pode enviar mensagens diretas aos seus clientes,
Clique na seta apontando para baixo ao lado do botão de informações e selecione Conversa.
Crie e envie sua mensagem na tela Enviar nova mensagem .
Seu cliente pode responder à mensagem usando um botão Responder dedicado no e-mail recebido.
Assim que uma resposta for enviada, a nova mensagem será adicionada como um tópico à mensagem enviada inicialmente. Você poderá então responder e se comunicar com seus clientes diretamente na tela do pedido.
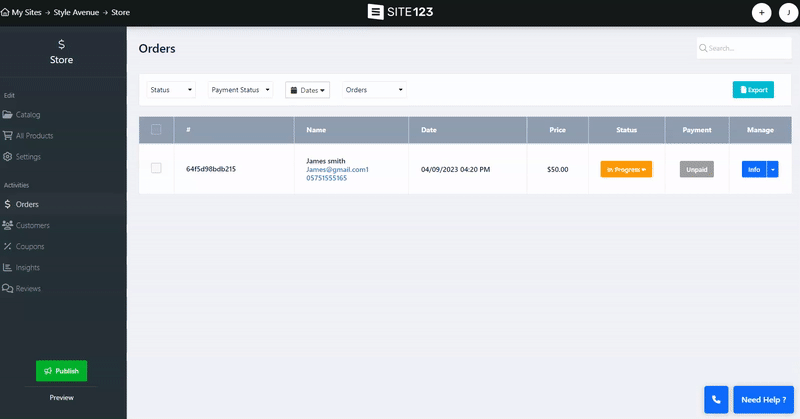
Use a opção de exportação na parte superior da tela do pedido para exportar sua lista de pedidos atual em formato CSV.