
Use a página Curso Online para criar e publicar seus cursos online
Você pode mostrar seus cursos, fornecer detalhes sobre o que os alunos aprenderão e compartilhar todas as informações importantes.
Neste guia, você aprenderá como criar um curso online, editar seu conteúdo e preços, controlar como seus usuários acessam o curso e muito mais.
No Editor de site, clique em Páginas .
Encontre os cursos on-line na lista de páginas atuais ou adicione-os como uma nova página .
Edite o título e o slogan da página. Leia mais sobre como adicionar um slogan .
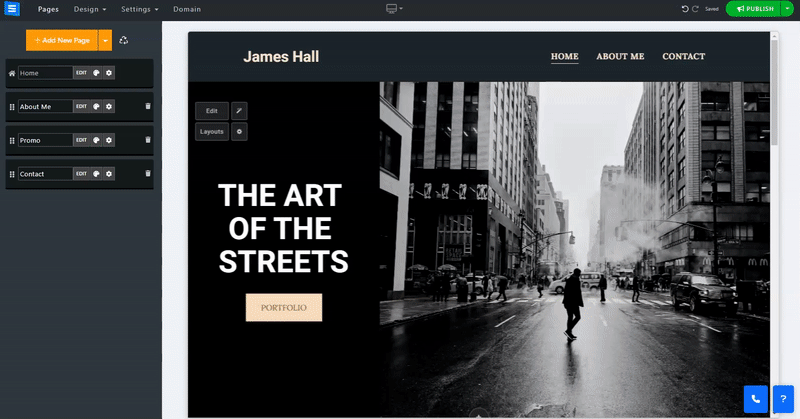
Nesta seção, você aprenderá como adicionar, remover e gerenciar os itens da página do seu Curso Online.
Clique no botão Editar .
Clique no ícone de setas e arraste para reposicionar um item na lista.
Clique no ícone de três pontos para editar , duplicar , visualizar ou excluir um item.
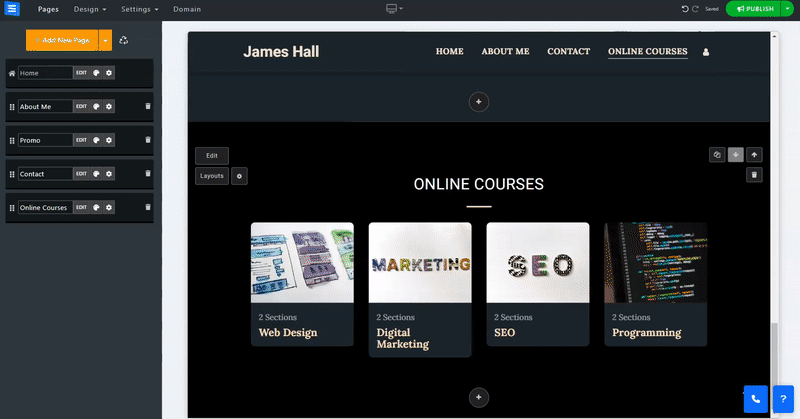
Clique no botão Adicionar novo curso e edite as configurações e informações do curso:
Nome - Adicione o nome do curso.
Descrição - Adicione uma breve descrição do assunto e conteúdo do curso.
Adicionar categoria - Adicione o novo curso a uma categoria existente ou crie uma nova clicando no botão Adicionar nova categoria . As categorias permitirão que você divida seus cursos em disciplinas. A nova categoria ficará visível abaixo do título da página. Observe que excluir uma categoria também excluirá os itens nela contidos.
Imagens
Para adicionar uma imagem, clique em Escolher imagem. Você pode fazer upload de uma imagem do seu computador, escolher uma da Biblioteca de Imagens ou importar uma de um serviço externo como o Facebook e muito mais . (limite de tamanho 50 MB)
Tipo de Acesso (gratuito ou pago) - Defina o acesso ao seu curso. Você pode permitir que os usuários acessem somente após o pagamento ter sido feito, Acesso que requer apenas a inscrição do usuário ou Acesso gratuito a todos os usuários.
Preço - Defina a taxa de preço do seu curso
À venda - ative esta opção para adicionar um preço promocional para o curso.
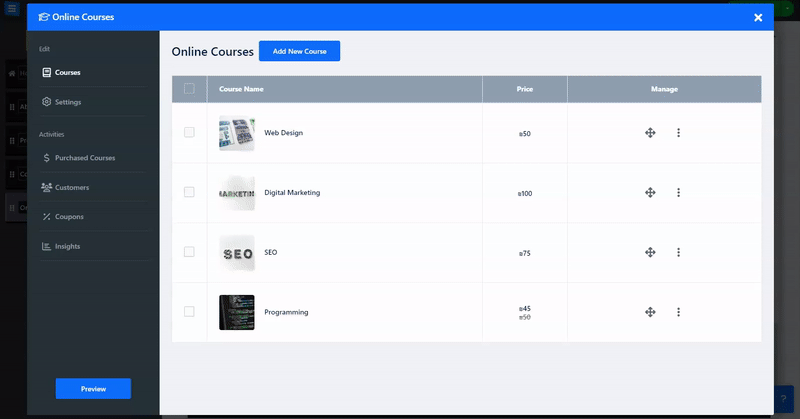
Adicione seções ao seu curso. Essas seções permitirão que você divida o curso em partes de acordo com o plano de estudos do curso. Cada seção pode conter várias lições.
Nome da Seção - Adicione o nome da seção ou uma breve descrição (até 250 caracteres)
Adicione uma nova seção clicando no botão Adicionar seção.
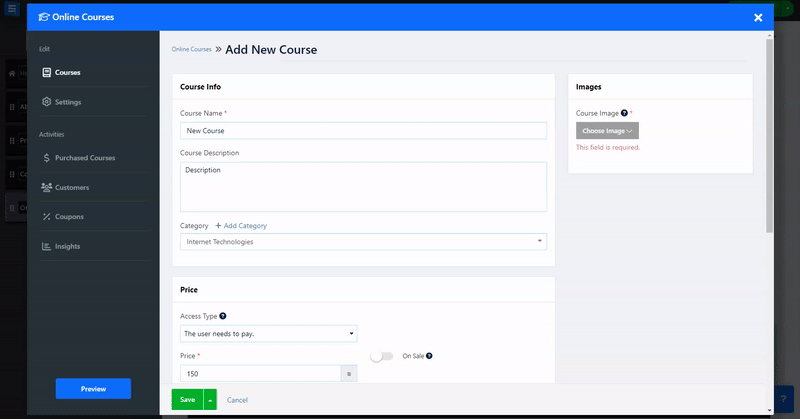
Clique em Editar para adicionar detalhes da lição:
Nome - Adicione o nome da lição
Descrição - Adicione a descrição da lição
Visualizar aula - Habilite a opção para permitir que os usuários visualizem a aula selecionada sem precisar adquirir o curso completo.
Tipo de vídeo - Selecione o tipo de mídia adicionada ao curso, use um vídeo do Youtube ou Vimeo ou escolha a opção personalizada de enviar um vídeo do seu computador ou de um serviço externo como Google Drive, Facebook e muito mais. Alternativamente, você pode selecionar Áudio para adicionar um arquivo somente áudio do seu computador.
👉 Nota: - O tamanho máximo dos arquivos enviados é determinado pelo tipo de pacote que você possui. Confira abaixo as limitações de tamanho máximo de arquivo para cada pacote:
Pacote Básico: 500 MB
Pacote Avançado: 1 GB
Pacote Profissional: 2GB
Pacote Ouro: 3 GB
Pacote Platina: 5 GB
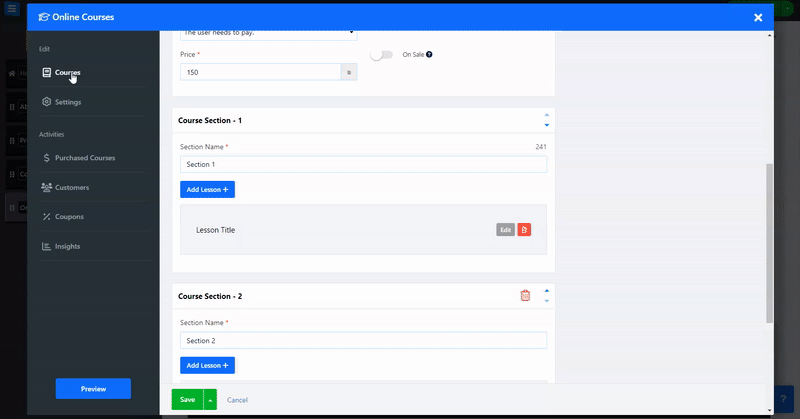
Crie um formulário de inscrição para os visitantes preencherem ao se inscreverem em um curso.
Use o criador de formulários personalizados para personalizar o formulário para melhor atender às suas necessidades
Leia mais sobre a ferramenta Criador de formulários personalizados .
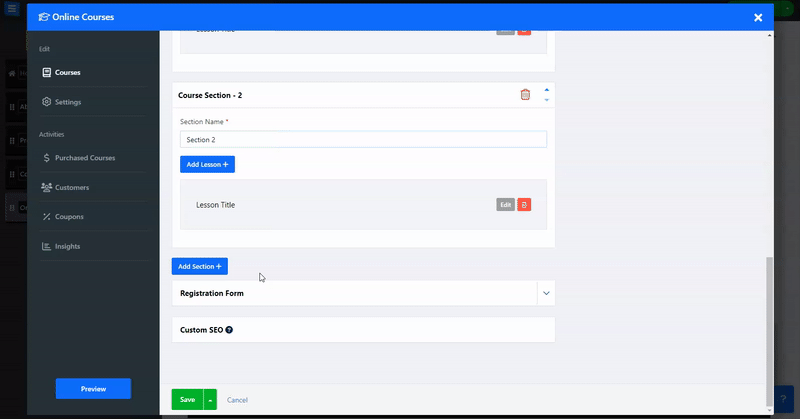
Ajuste as configurações de SEO dos seus diferentes serviços. Leia mais sobre SEO personalizado .
Na guia de configurações, edite sua forma de pagamento e imposto, bem como edite os rótulos personalizados e as opções do curso, como a ferramenta de abandono do carrinho.
Na guia Métodos de pagamento, defina a moeda e os métodos de pagamento aceitos. Leia sobre como configurar moeda e métodos de pagamento .
Na guia Imposto, adicione regiões e impostos. Leia sobre como configurar Tax .
Em Opções, ative o Lembrete de pedido abandonado para enviar e-mails de lembrete aos visitantes que abandonaram o carrinho de compras no meio da compra. Leia sobre a ferramenta de lembrete de carrinho abandonado . Em Rótulos personalizados, adicione rótulos personalizados.
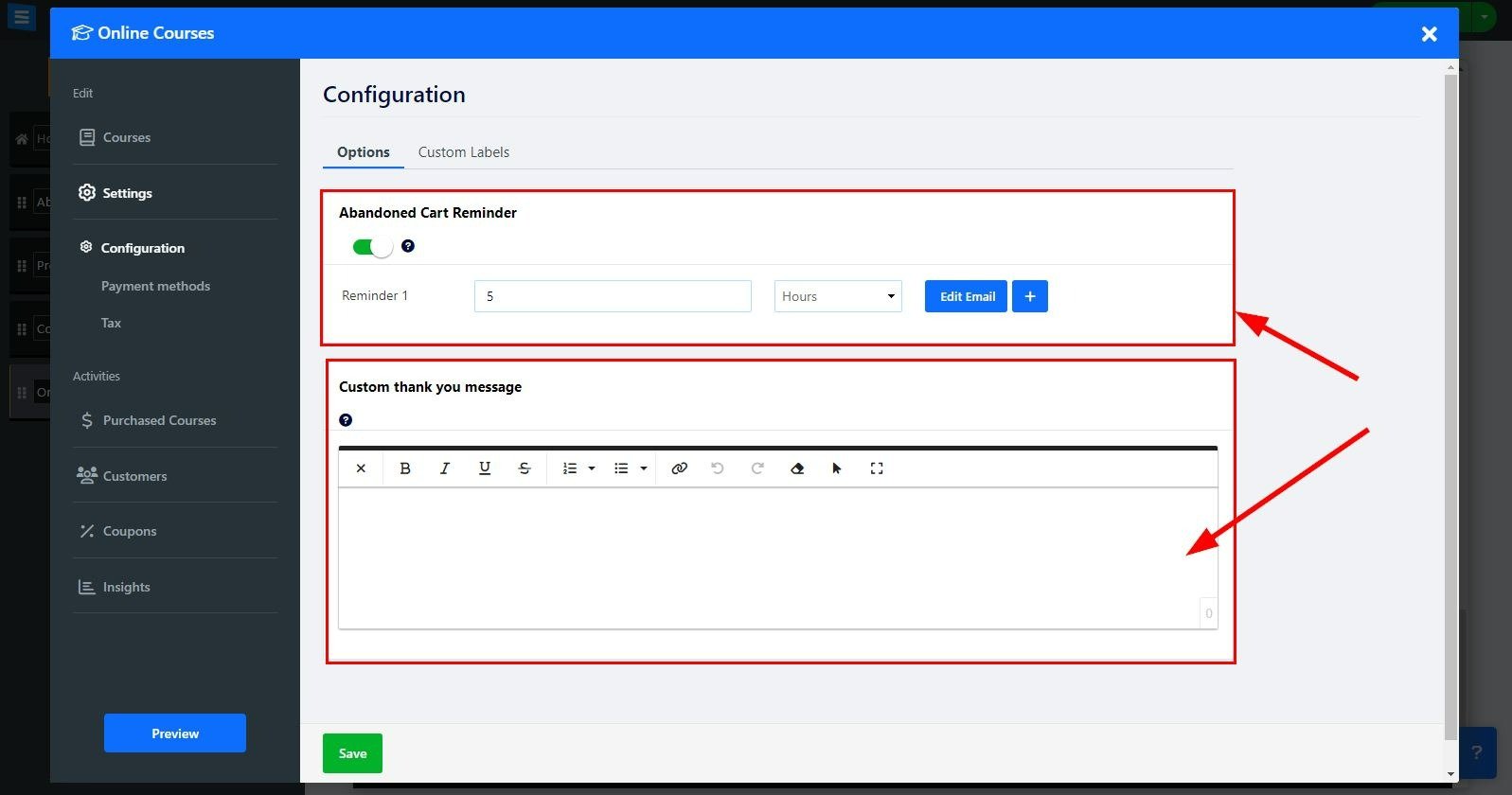
Adicione uma opção de assinatura aos seus cursos online
Na guia Configuração, escolha configuração
Em assinatura, clique no campo Alterar cursos para pagamento baseado em assinatura e selecione Ativado ou Desativado no menu suspenso
Clique em Editar para configurar sua taxa e período de assinatura:
Nome do preço - Escolha um nome para a tarifa
Intervalo de preços - Escolha com que frequência seus clientes serão cobrados pela assinatura. Escolha entre Mensal, a cada 3 meses, a cada 6 meses ou uma vez por ano
Etiqueta de preço - adicione uma etiqueta de preço, como Melhor valor ou recomendado
Preço - adicione o valor da assinatura
Adicionar um novo preço - adicione mais opções de preços clicando em Adicionar um novo preço
isso permitirá que você crie diferentes opções de assinaturas
👉 Observação: ao usar o Stripe como gateway de pagamento selecionado, você poderá oferecer aos seus usuários pagamentos recorrentes pelos cursos assinados. Se você não estiver usando o Stripe como gateway de pagamento, seus clientes receberão lembretes de renovação por e-mail no final de cada mês (menos 10 dias) com base no intervalo de assinatura escolhido.
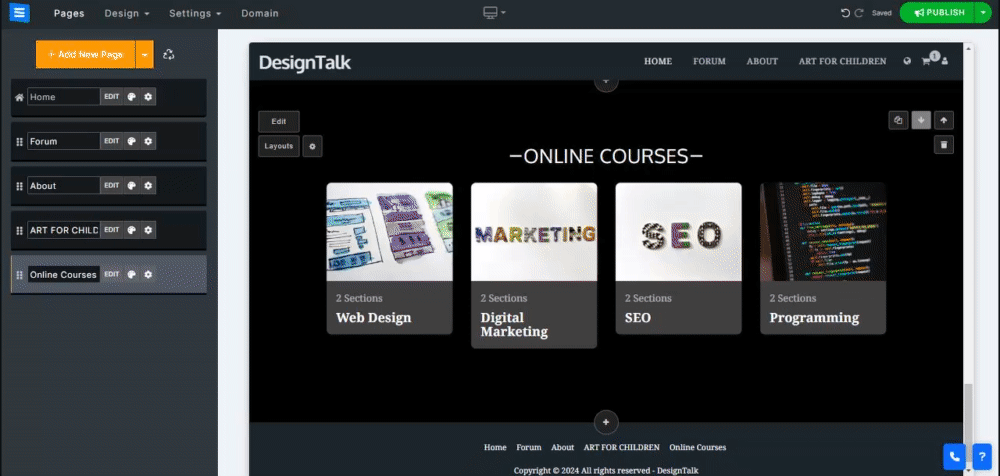
Na aba Cursos Adquiridos, veja a lista de todos os cursos adquiridos, filtre-os por status, data e tipo e gerencie-os. Leia sobre como verificar seus pedidos .
Na guia Cupons, crie cupons para oferecer ofertas e descontos especiais. Leia sobre como criar cupons .
Na guia Insights, monitore e analise a atividade do pedido.